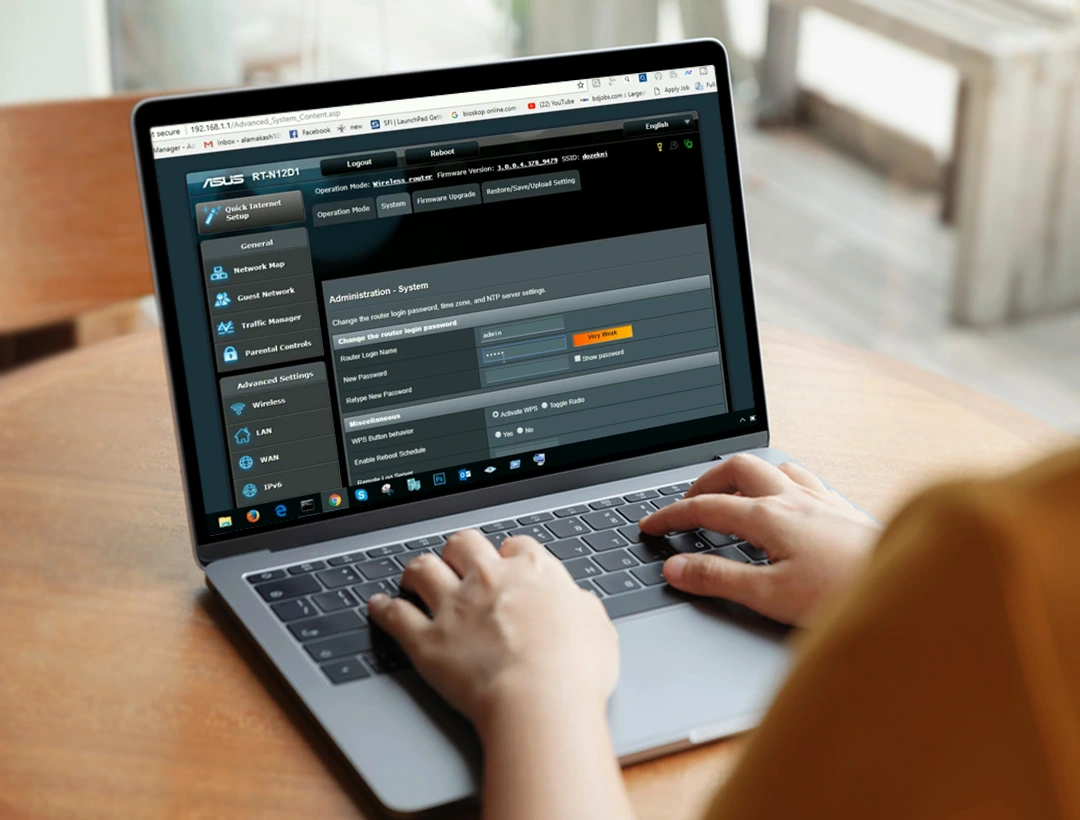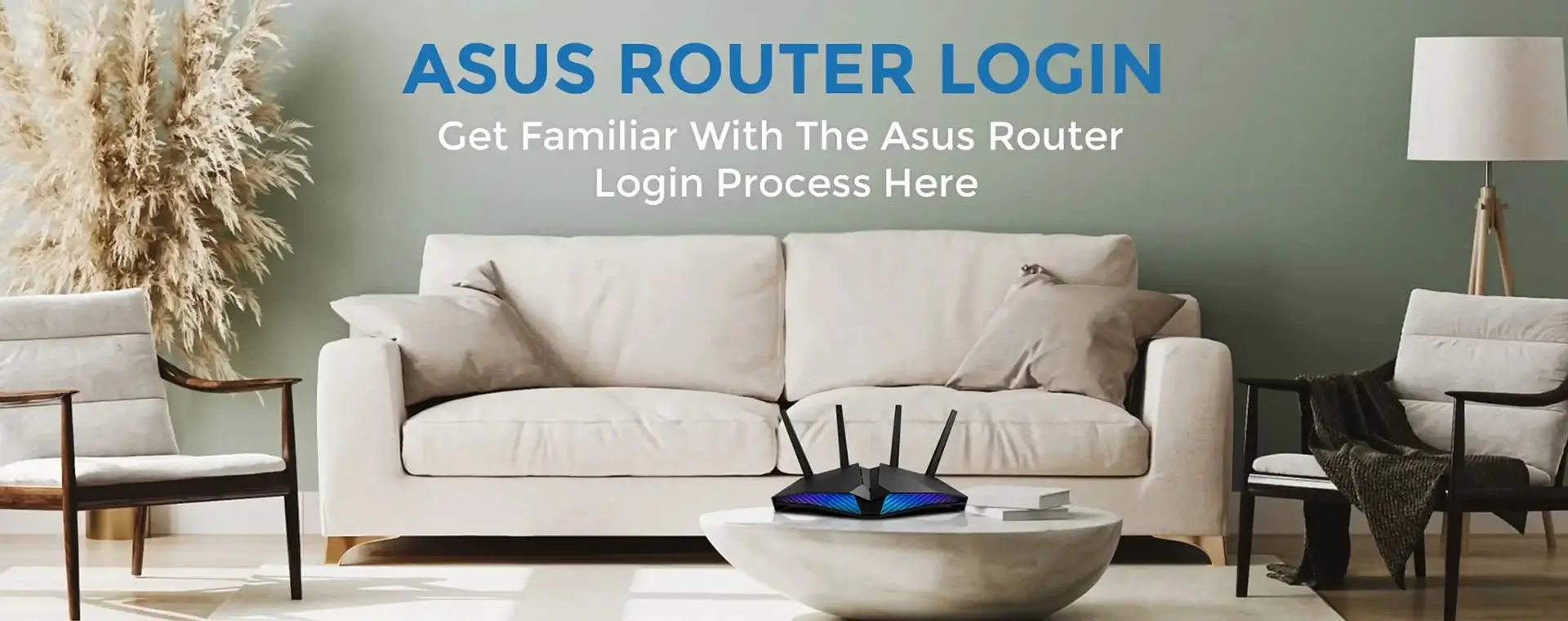
Router.asus.com
- To get started, you need to have a PC with an active internet connection and an Ethernet cable.
- Connect the Ethernet cable from the WAN port on your router to the LAN port on your modem.
- Then, attach the power cable into your router and plug the cable into a power source.
- Similarly, connect the Ethernet cable from the LAN port on the router to the internet port on your computer system or laptop.
- Power on your modem and then switch on the PC.
- Now, launch your default browser and type in the web address i.e. router.asus.com on the address bar.
- When you are on the login page, enter the Asus default username and password and press the tab Login.
- It will redirect you to the router’s web-based configuration page where you make changes to its settings.

What is www.router.asus.com?

Asus router comes with the default gateway that is used by its users to get into the router’s basic home page. There will come a time when you need to make changes to your Asus router settings. This can be done by logging into the router via router.asus.com. Earlier, most of the users didn’t know about this default gateway and where to look for it. Asus came out with a solution, the brand ship its routers pre-configured with the web domain.
However, you can simply log into your device with this gateway, configure it, and make changes to a range of its settings. This web domain lets you customize your router’s basic and advanced settings and secure your network with ease. If you want to know how to set up the Asus router via https://router.asus.com then here you can find the solution. We will provide you with Asus setup and login steps and troubleshooting steps to fix your router issues.
Check These Points To Access The ASUS Router Setup
- Log in with the Asus router login credentials to get into the router’s web-interface.
- After this, click the Quick Setup to start the installation and configuration.
- Navigate to the router settings, click the option Administration under the Advanced settings.
- Click the tab System to change the default admin credentials of your router to a more secure one.
- Type the new Username and Password for your Asus device. Retype your password for confirmation and click “Apply” to save these changes.
- Now, you need to change the wireless name and password of your Asus device.
- For this, type a new SSID name under the wireless name.
- Then, change the Asus Wi-Fi password. Make sure to keep it strong, unique, and complex.
- Now, select WPA2-Personal from the dropdown under Authentication Methods.
- Enter a new password next to the WPA-PSK key field. Click Next.
- You would be asked for the Asus firmware update. You can click on Update now or decline and do it next time.
ASUS ROUTER SETUP- TROUBLESHOOTING INFORMATION

- Make sure all the wired connections between the devices are made correctly.
- Check if the Ethernet cable is securely plugged in from the modem to your Asus router.
- Restart all the devices including router, modem, and your PC.
- Turn off the devices one by one, wait for 2-3 minutes, and then turn them on back.
- If the above steps don’t work, reset your router to the factory defaults and reconfigure it.
- Take an Ethernet cable and connect it from the computer to your router.
- Navigate to the Control Panel window and click the option Network and Internet.
- Now, choose the Network and Sharing Centre tab.
- Next, click the option Change Adapter Settings.
- When the next window appears, Select the Adapter you have connected to.
- Right click on the Adapter and then click the option Properties.
- Click on IPv4, go back, and then configure your PC to obtain an IP address automatically.

How To Update The Firmware of The Asus router?
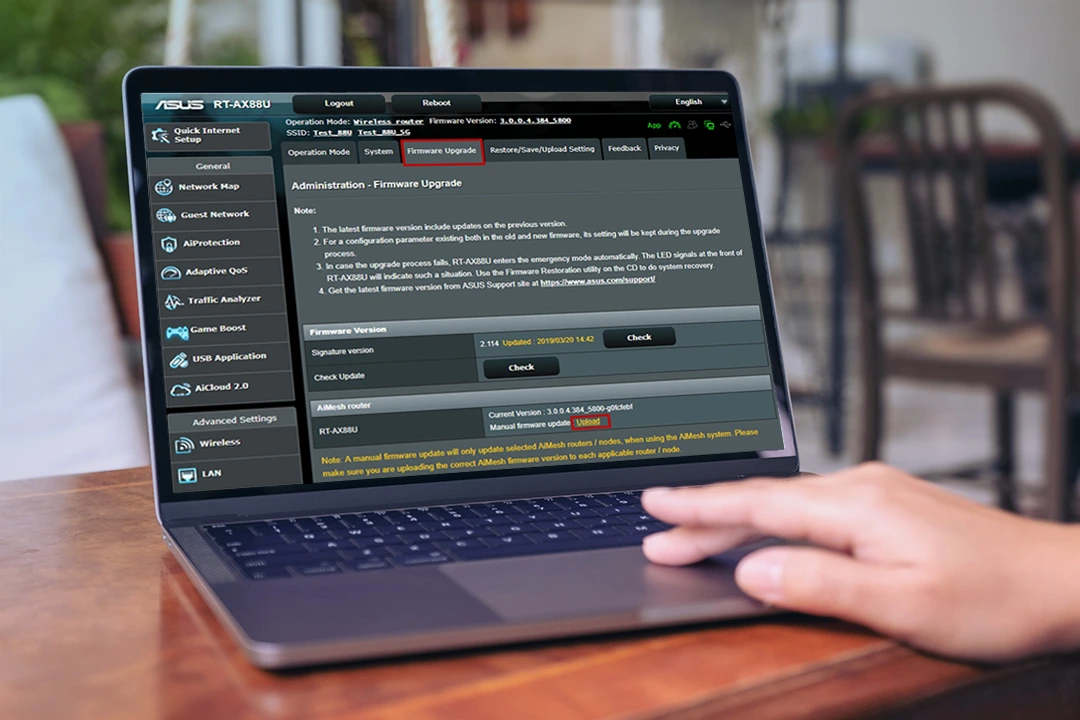
- First of all, download the latest firmware from the Asus official website and save the file on your desktop.
- Now, launch a browser and visit the www.router.asus.com page.
- Log in with the default Asus login details to get into the configuration page of the router.
- On the configuration page, click the Administration tab.
- Locate the Firmware Upgrade tab and then click on Browse to choose the downloaded file.
- Click the Upload tab to upload the firmware and the process starts automatically.
- It will take a few minutes to update the Asus router firmware.
Asus Wireless Router Setup
Setting up the Asus wifi router is a matter of minutes. Before you start the Asus router setup, make sure to make wired connections between the devices. Attach one end of the power adapter into your router and another end into a power socket. Turn on the router and connect it to your modem with the Ethernet cable. Now, connect the Asus device with your PC using a wired or wireless connection. For a wired connection, connect an Ethernet cable from the LAN port on the router to the internet port on the computer system. For a wireless connection, use the SSID and password of your Asus router, both are mentioned at the back or bottom side of your router.
How to reset the Asus Router Password?
- Visit router.asus.com or type the default IP http://192.168.1.1 in the browser’s address field to access the Asus router login page.
- On the admin page, fill in the login credentials of your router and press login.
- Navigate to the Admin settings and look for the Change Password option.
- Enter your old password and then enter a new admin password.
- Reconfirm the Asus router admin password and save the changes.
- Similarly, go to the Wireless section to change the Asus Wi-Fi password.
- Enter a new SSID and password to keep your home network secure.
- Also, click on the Security tab to set up the wireless encryption key such as WPA/WPA2.