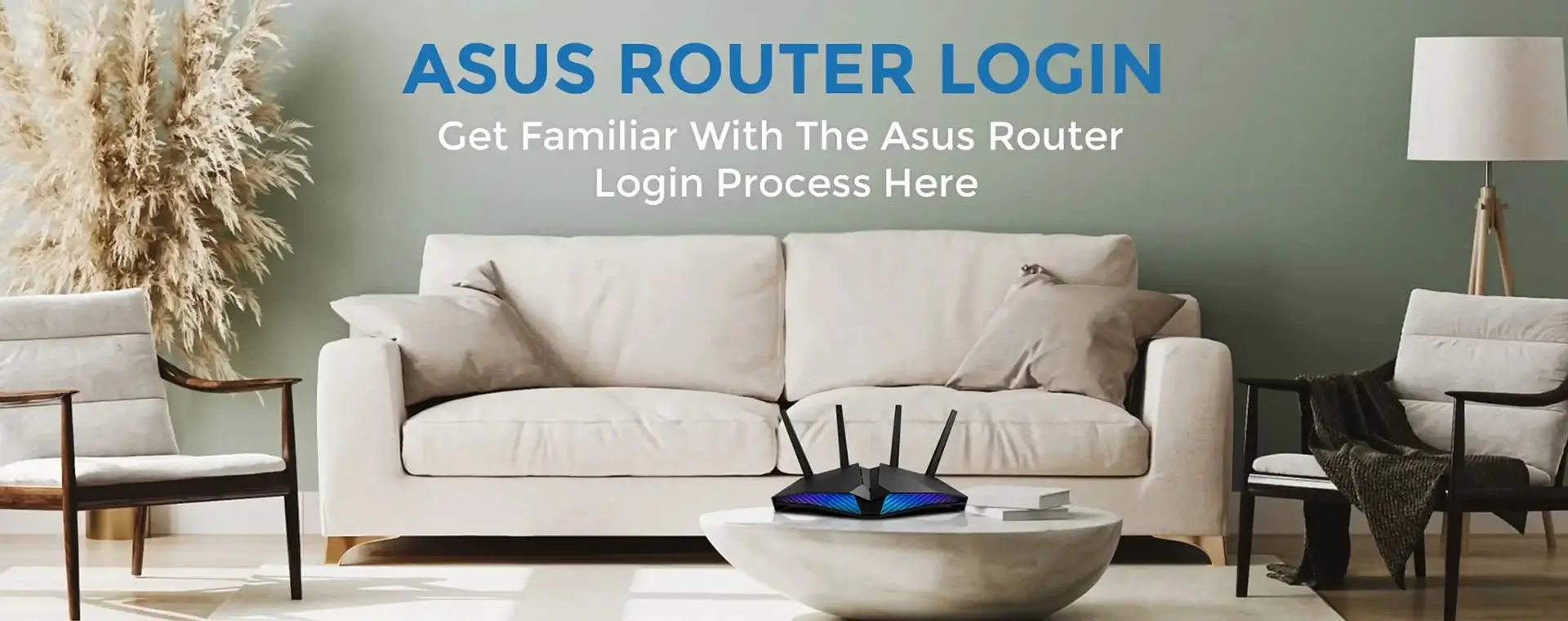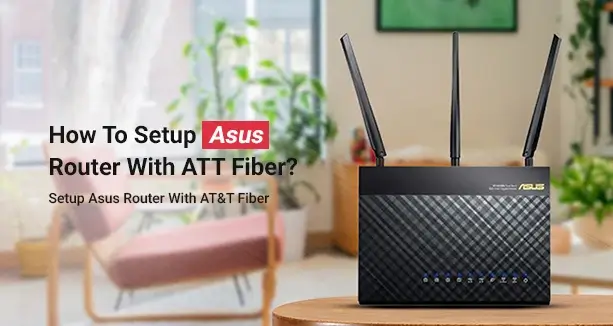If you are fed up with using the same old router that ATT provided to you, it’s high time you replace that with an Asus router. Asus routers are among the select few that are actually compatible with ATT fiber. Using these can give you an edge when it comes to making the most out of your internet connection. Setting up your Asus router with an ATT connection can be an uphill task. But, with the steps mentioned in this blog, you will be able to do it in no time. This blog will walk you through some easy steps to setup Asus router with ATT fiber.
Setup Asus Router With AT&T Fiber
Before you start with the Asus router setup, you’ll need to find the default login IP or web address. Every networking router comes with a default IP address, that is used to allow the devices to identify your router. You can locate the default IP on the product label of your device. For reference, your Asus router uses the default IP as 192.168.0.1. Using this will redirect you to the Asus router login page.
Now, if you are setting up this router for the first time, the default admin credentials will also remain unchanged. Use the ones mentioned on the product label. You can also use ‘admin’ as the default username and password. Once you have these details, you can proceed with the setup process.
Preparing For The Asus Setup
In order to connect your Asus router to AT&T Fiber, you’ll need to disable the 2.4GHz and 5GHz signals. In the Home Network section on the Top Settings band, choose WiFi and disable the Home SSID and Guest SSID. Also, before you make these changes, ensure that you are connected to the router using an ethernet cable, or you’ll lose connection.
Secondly, you will need to disable the Packet Filter. Your Asus router will now be taking care of it automatically. Finally, you will need to turn off Firewall Advanced. Once done, you can go to IP Passthrough and turn the Allocation Mode settings to Passthrough. Now, from under the Passthrough Mode section, select either Dynamic or Static from the options.
You might discover that one mode works better than the other. Ensure that your AT&T Modem is hosting the router that you want to use in its ethernet ports. While the Dynamic mode will assign an IP to everything that connects, Static will limit the same to only one device. In case, you decide to continue with the Static option, you can manually assign an IP address to the device.
After you are done making these changes, tap on Save and go back to the Status window. Recheck that everything other than the IP Passthrough is disabled.
Connecting Your Asus Router To AT&T Fiber
You can now plug in your Asus router and set it up using the general setup steps. Just ensure that the Subnet Mask details it uses are set to a different string of numbers. Since AT&T uses the default subnet as 192.168.1.254, you can set your Asus router to use 192.168.2.254 or something that goes along these lines. Only make sure that there are no conflicts arising out of their use. Also remember that every time you decide to change the router, you’ll need to assign a different subnet to it. You can also check the user manual for instructions on how to do this.
Once the Asus router is connected, you can edit the network configuration to your preference and connect your devices to the network.