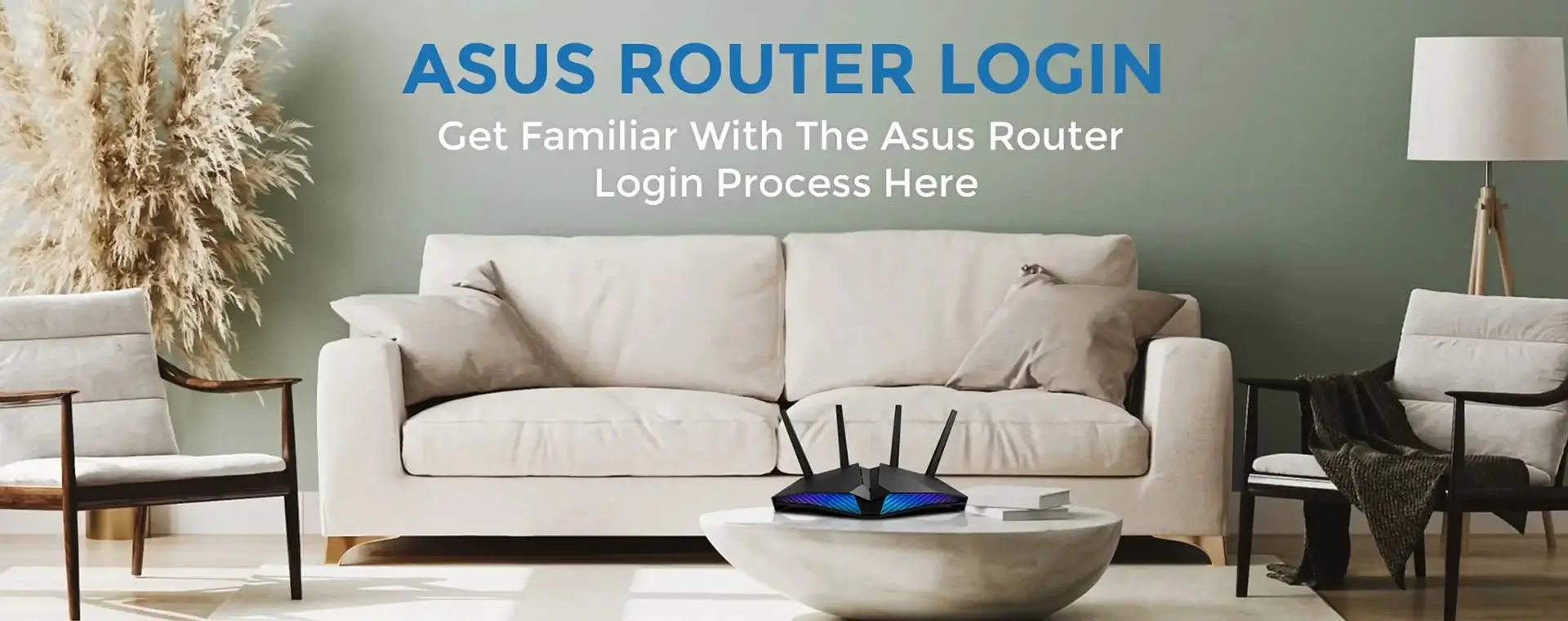
Asus Router Login
Asus is a world-renowned brand and is famous for manufacturing performance-intensive networking devices. You can edit the network settings easily by logging in through the Asus router login page and getting started with accessing the internet in no time.
Accessing the Asus router setup wizard is easy if you know how to proceed with the correct steps. Furthermore, learning the prerequisites to getting on the login page is important. If you have limited knowledge of the login process, it’s like you are heading nowhere. Fortunately, you can refer to the login information here to start managing your Asus router in easy steps.
This page will walk you through the steps to access the Asus router login page using the Asus App and the web address. Also, you will find help with resolving common issues that might be prevalent during the process.
What is the Default IP Address for Asus Router Login?
Imagine you want to reach a shopping mall that you don’t know the location of. You will likely seek directions on the Map to locate the same. Similarly, when you are looking to reach the Asus login page, you’ll need to collect every possible detail related to your device. And, this includes the default settings i.e. the Default IP address or web address, the admin username and password, etc.
Default settings for Asus router login can be obtained from the product label you see at the bottom or rear panel. These details are also available in the product manual that comes with the device. If you don’t find them there, you can refer to the credentials mentioned below:
- Default IP Address: 192.168.0.1
- Web address: http://router.asus.com
- Username: admin
- Password: admin
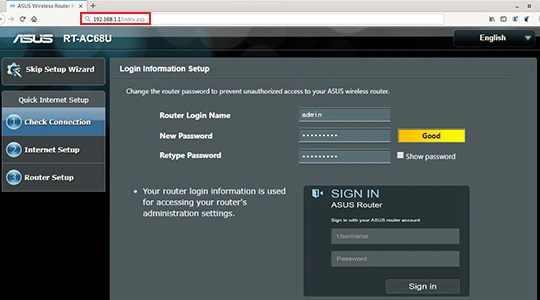
Supported Products
How to Login to Asus Router?
Asus router login page is what you can use to reach the settings management wizard. This will help you configure the network settings and manage them easily in the future. Now, there are two main methods you can log in to your Asus router. These are:
- Using the Asus App
- Using router.asus.com
Asus Router Login Using The Asus App
The Asus App login method is comparatively quick and can help you gain access to your router in no time. If you are wondering how to login Asus Router using the App for Android or iPhone, this section has your answer.
Downloading the Asus App
To start with the same, you will first need to download the Asus App on your smartphone. If you are on Android, you can download and install the app using the Google Play Store. Whereas, if you are using an iOS device, you can install the app from Apple App Store.
- To download, go to the respective app store that you use on your smartphone and look for the Asus App. Once the App page appears, click on the Download/Install button to start.
- Once the app is loaded, the device will scan for any adversaries and then ask you if you wish to launch the same or not. Tap on the Cancel button for now and proceed with the next step.
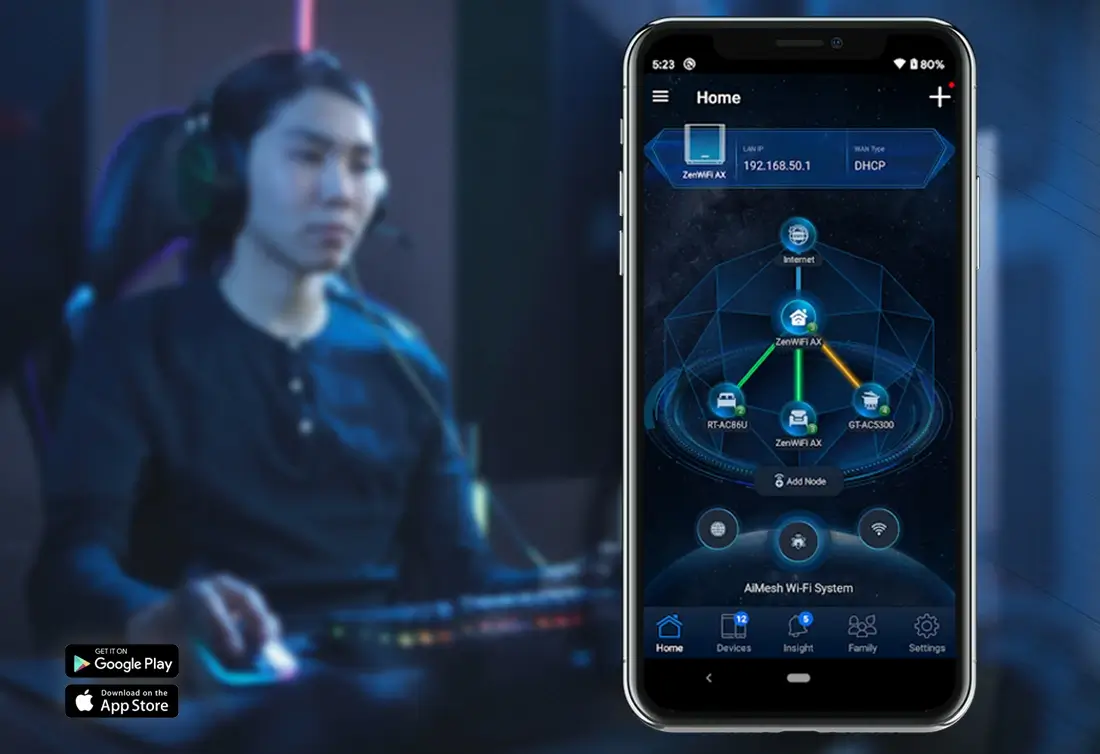
Connecting to the Asus router network
Once the app is downloaded, you will need to turn on your router and connect your smartphone to its network. This will enable access to the setup wizard as it is based on the router’s local network. You can connect your smartphone to the router using a wireless connection. Here are some steps you can follow:

- Connect your Asus router to a power outlet using the adapter that comes in the box.
- Plug the main DSL line into the WAN port on the router. Turn on the power supply and allow some time for the device to boot up.
- Once you see the power LED on your Asus router go solid, you can proceed with the next steps.
- Launch the WiFi Settings on your smartphone with the Asus App.
- Enable the WiFi feature on the same and wait for the list of available networks to pop up.
- Select the name of your Asus router’s network and tap on the Connect
Your Asus router will connect to the smartphone now and the connection status will be shown using the WLAN LED on the router. Also, you’ll be able to see the WiFi signal icon on the top of the screen.
Accessing the Asus router login page on the App
Once your smartphone is connected to the Asus router’s local network, you can log in to the same using the app. Here are the instructions you can follow:
- Launch the app on your smartphone.
- Agree to the terms and conditions stipulated by selecting the radio button and then tapping on the Next
- If you are looking to set up a new Asus router, you can tap on the Setup This will take you to the main setup wizard where you can edit the default admin settings for the first time.
- If you are looking to log in to an existing router, you can tap on the Manage button and you will be redirected to the existing router’s login wizard. Tap on the name of the router from the next screen and sign in to the same using the default device settings.
- Type the Username and Password in their respective fields and then tap on the Sign In button to proceed.
You will now be logged in to your Asus router setup wizard. You can navigate through the different settings and options to configure your device the way you want.
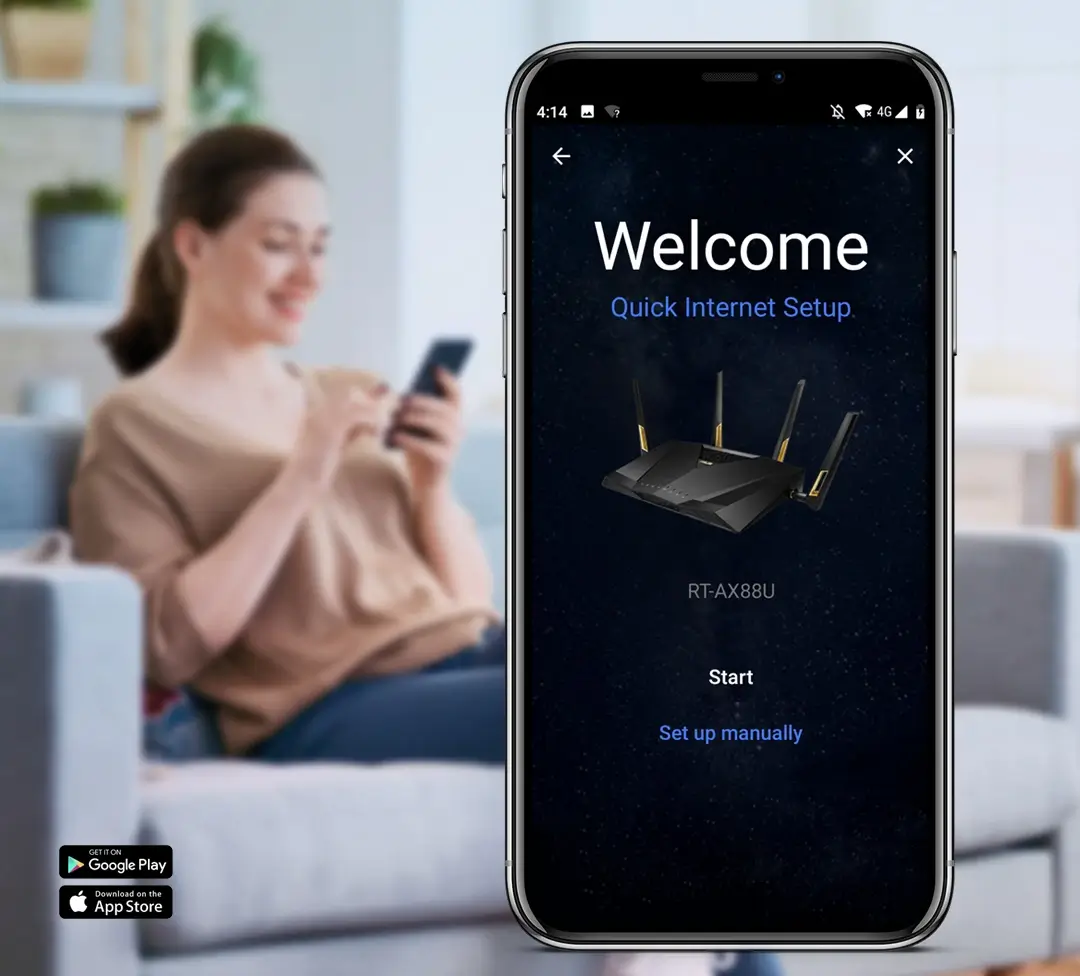
Asus Router Login Using router.asus.com
The second method to access the Asus router login page is using the default web address. The method can be trickier for some users who are not that tech-savvy, but they can always follow these easy instructions to get done with it. Here are some steps you can follow.
Connecting to your Asus router
To begin with the process, you’ll need to connect your device/computer to the Asus router’s local network. You can do that in two ways:
Using Wired Method
- Connect your Asus router to a power outlet using the adapter that comes in the box.
- Plug the main DSL line into the WAN port on the router. Also, connect an ethernet cable between your router and the computer you wish to use.
- Turn on the power supply and allow some time for the device to boot up.
- Once you see the power LED on your Asus router go solid, you can proceed with the next steps.
Your router and computer will now form a connection. The connection status can be confirmed using the Network icon on the taskbar or from the LAN LED on the router.


Using Wireless Method
- Connect your Asus router to a power outlet using the adapter that comes in the box.
- Plug the main DSL line into the WAN port on the router. Turn on the power supply and allow some time for the device to boot up.
- Once you see the power LED on your Asus router go solid, you can proceed with the next steps.
- Launch the WiFi Settings on your smartphone with the Asus App.
- Enable the WiFi feature on the same and wait for the list of available networks to pop up.
- Select the name of your Asus router’s network and tap on the Connect
Your Asus router will connect to the smartphone now and the connection status will be shown using the WLAN LED on the router. Also, you’ll be able to see the WiFi signal icon on the top of the screen.
Asus Router Login For Mac & Windows
Once your devices are connected to the local network of your Asus router, you can proceed with the Asus router login process. If you are wondering how to login Asus Router for Mac & Windows, the steps mentioned below can help you:
- Launch a web browser on your connected computer/device. You can use Google Chrome, Apple Safari, Internet Explorer, Microsoft Edge, or some other compatible browser.
- Type the default web address https://router.asus.com or the IP address 192.168.0.1 in the address bar and press Enter.
- You will now be redirected to the Sign In screen for your connected router. You can now enter the username and password in their respective fields and then click on the Sign In
Once you are logged in to the router management wizard, you can navigate through the settings wizard to configure the device to your preference.
Why I Cannot Access My Asus Router?
There can be several reasons why you cannot access your Asus router. From issues with the web address you are typing to the connections you have made between the devices and more, different factors can influence the connectivity between your router and devices. Here are some reasons why you are unable to access your Asus router:
- Incorrect Web Address/IP address used for login
- Improper device connections
- Outdated Firmware versions
- Incorrect Admin Login Credentials
- Third-party Antivirus/ System Firewall Blocking Access
- Using the web address in the Search bar instead of the Address bar
Any of these reasons can give rise to issues with the normal operations of your Asus router. You might face issues accessing the Asus router login page, completing the network setup, accessing the internet, and more complaints. Fortunately, the team at our end can help you troubleshoot them in no time.

How To Fix Httprouter.asus.com Not Working?
The default web address http://router.asus.com is the default gateway you can use to access your Asus router. If you are unable to access the same, setting up a strong internet connection can become a distant dream. Here are some steps you can follow to resolve httprouter.asus.com not working issue in no time:
- Check the default web address that you are typing. Certain typographical errors in the web URL can bring about issues with accessing the login page. The correct web and IP addresses you can use are https://router.asus.com and http://192.168.0.1.
- Also, check if you are typing the login address in the address bar of your web browser. If you type the same in the search bar, you will only see the related results related to the query. Therefore, using the web address in the address bar will direct you to the login page directly.
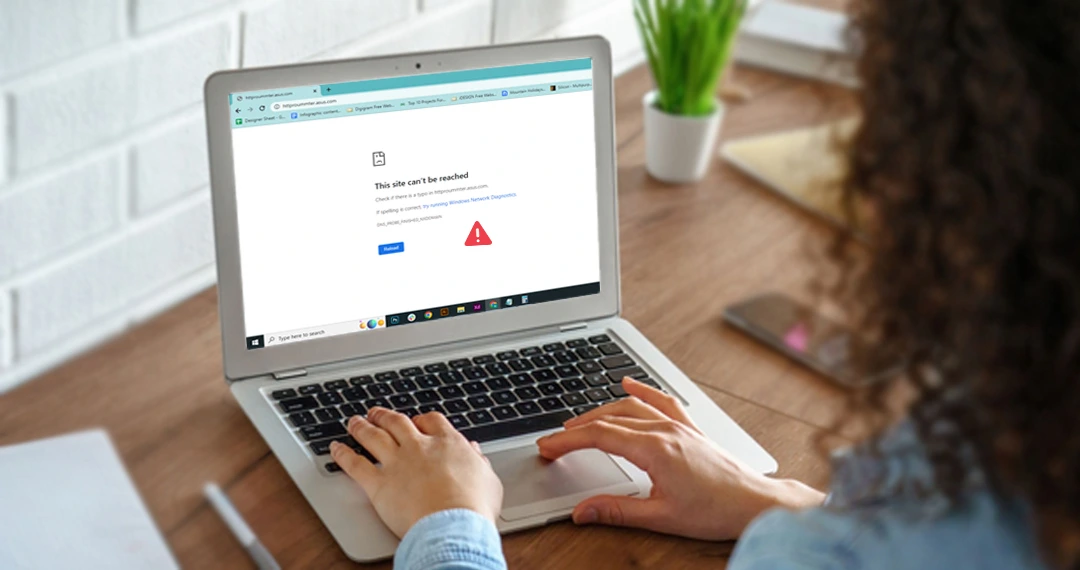

- If you see the ‘This site can’t be reached’ message on your browser screen, you’ll need to check the connections you have made between the router and the computer/smartphone. Ensure that your computer/device is connected to the correct router network. You can confirm the connection status between your devices using the LAN/WLAN LED on your router.
- Finally, check if there’s some antivirus or system firewall installed on your computer/smartphone. Installing these software can cause false URL blocking. To avoid such instances, you can disable the protection from such software temporarily and try accessing the Asus router login page again.
Asus Router Setup
The Asus router setup process starts with logging in to the router setup wizard. Once you are on the setup wizard, you can proceed with the following steps to configure the network and device settings easily:
- On the main welcome screen, the Asus router setup wizard will prompt you to enable the Remote Connection for your device. If you enable the same, the DDNS settings will be enabled and the internet access using WAN will also be enabled. You can click on the Ok button to enable remote connection from your Asus router.
- The router will now detect the internet connection type automatically. If you have enabled the IP settings to be set manually, you can enter the DNS configuration and IP address manually and then proceed with the network settings.
- From the next screen, you can edit the network settings to configure the network SSID and password of your router. In case you have a dual-band router, you can edit the network SSID and password for the 5GHz network band as well.
- Once edited, select an appropriate network encryption type for the same. You can select WPA2PSK as the network encryption type and save the settings on-screen.
- Click on the Next button and you will be taken to the Settings Summary screen. You can review the settings you have configured. If you want, you can write down the settings for future reference.
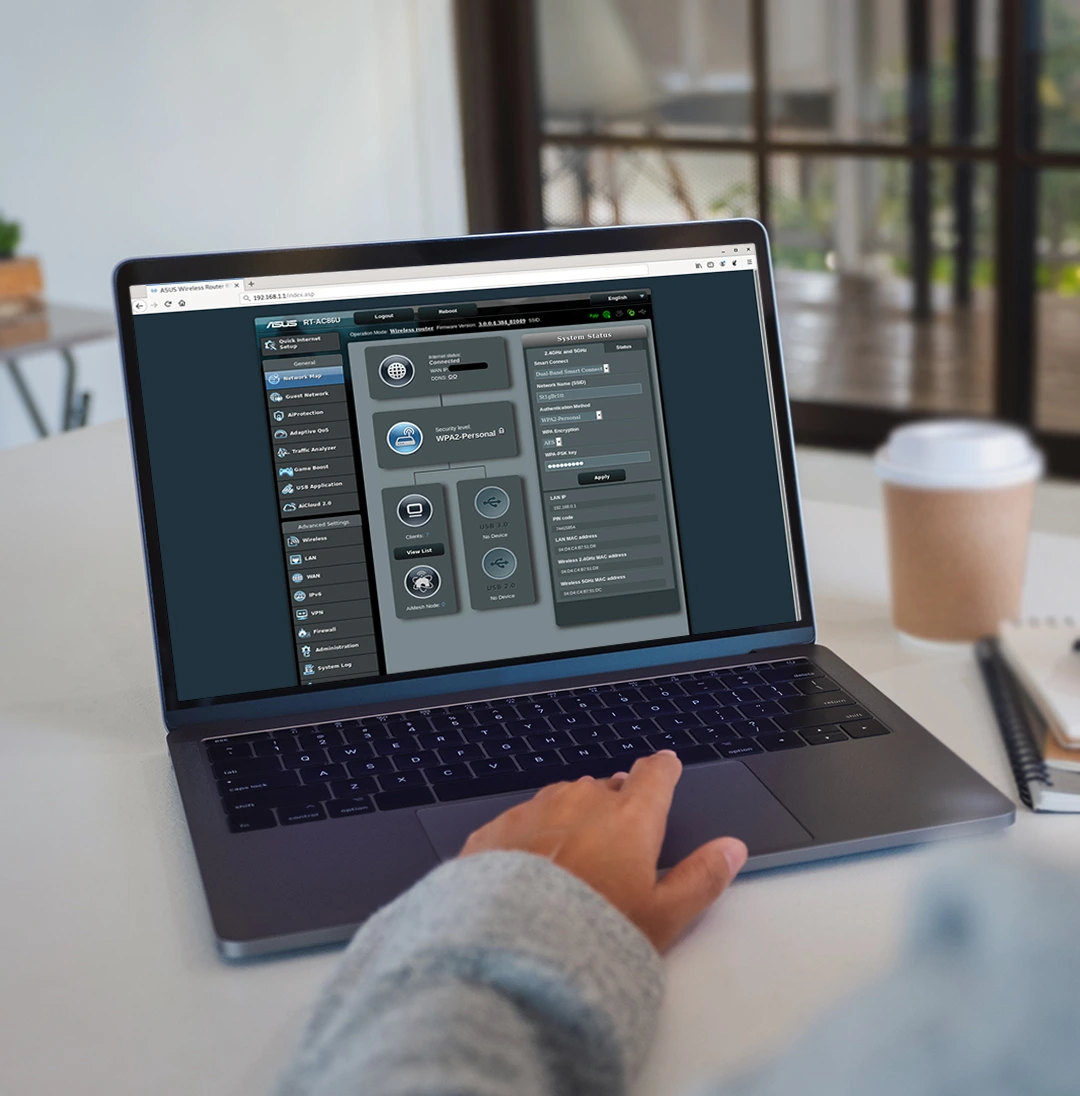
Once the network settings are configured, you can add your Asus router to the Asus cloud account to allow for easy device management. Though, you have already selected the remote connection feature, adding the router to the cloud account is a supplemental step in ensuring easy device management. Once added, you can connect your wireless devices to the new network using the settings you have configured.
How to change the username and password of Asus Router?
You can always change the username and password of your Asus router using the web setup wizard. Here are some steps you can follow:
To change the admin password, you can click on the Change button next to the Router Login Password field. The router will again ask you to enter the current admin password. Once entered, you can change the admin password to your desire. Once you have changed the password, click on the OK button for the changes to take effect.
After the admin username and password for the Asus router login are changed, you will be logged out of the setup wizard automatically. You can log back in using the new login details easily.
Troubleshooting Tips For Asus Router
If you are successful in setting up your Asus router for network access, there’s nothing more satisfying than that. But, if you are having issues accessing the router setup wizard, you’ll need help from the experts. Here are some basic yet useful troubleshooting steps you can use to resolve Asus router login and setup issues:

Asus Login IP Issues
The most common issue with your Asus router is related to the login IP. If the IP address is incorrect, you might not be able to access the router’s setup page. This can be due to someone inadvertently changing the IP address or deliberately making changes to the router’s IP address. But, you don’t have to worry. There are always steps you can follow to recover the correct IP address details for your Asus router:
- Press the Windows+R key combination to open the Run dialog box.
- Open the command prompt window by typing ‘cmd’ in the search box and pressing Enter.
- When the command prompt opens, type ‘ipconfig’ in the work area and press Enter.
You will now find the details related to the default IP address for your Asus router setup. You can refer to the IPv4 details to reach the login wizard.
ASUS Router Not Working
The first step in setting up your Asus router is to access the login page. If you are unable to access the login page, you will be unable to set up your router. There are many reasons why you might encounter the Asus router not working issue. Here are some of them and how you can resolve them:
- Incorrect URL entered in the address bar
- Computer/smartphone not connected to the router network
If you’re using the wrong URL to access the login page, it is likely that you will be directed to an incorrect site or shown an error. You should check for typos in the URL you are typing. The correct web address to access the login page is https://www.router.asus.com. You can also use the default IP address 192.168.0.1 to reach the login page successfully.
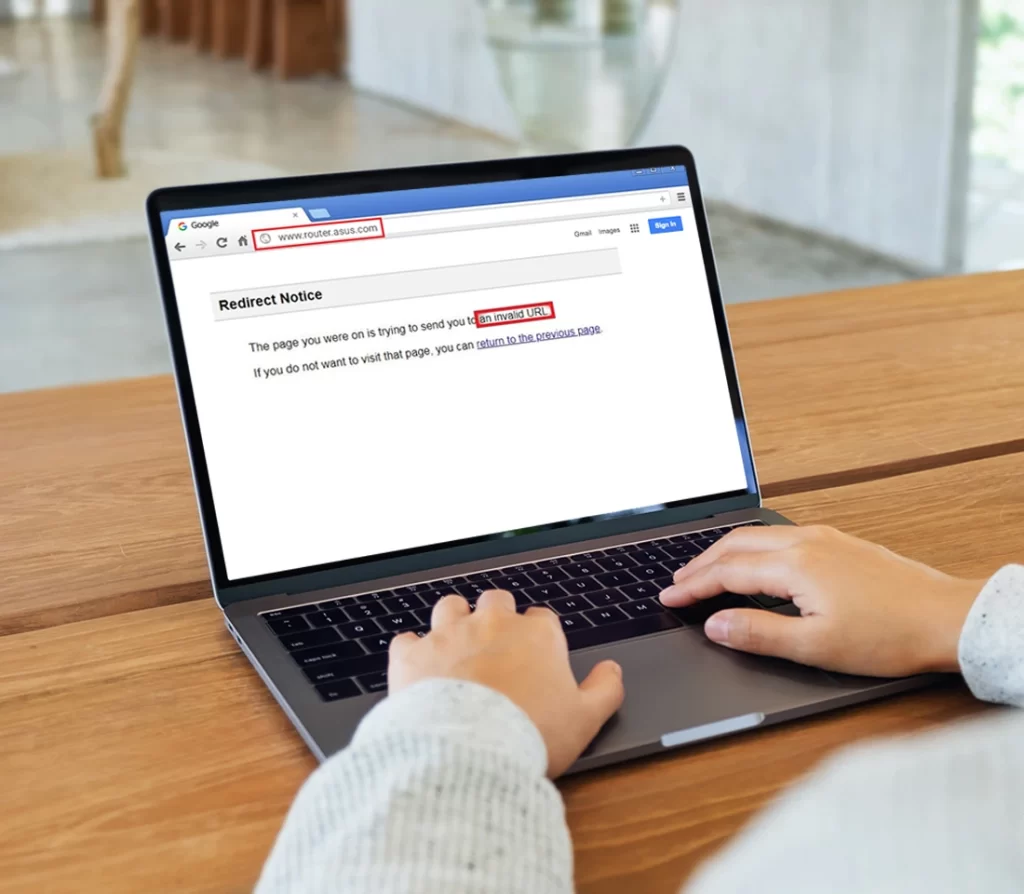
Secondly, you should check if your network is working. If you are not connected to the right network, your browser screen will display the message “This site cannot be reached” or something else. This means you will need to connect your phone/computer to the right network. Also, make sure that the ethernet cables you use are properly inserted in their ports. If this doesn’t help resolve the problem, replace the cables with a new pair. If you still have the same problem with your Asus router, please reach out to our team for assistance.
How to Reset Asus Router?
If you are facing trouble operating your Asus router, and none of the troubleshooting steps help you resolve it, you can restore the router settings to factory state. This will put the device back to factory settings and all the customized settings will be deleted. Here are some steps you can follow to reset your Asus router:
Soft RESET method
- Log in to the Asus router configuration page using the default credentials.
- Next, go to the Administration section from the Advanced Settings menu and click on the Reset your router.
- Type in your admin password to confirm the operation and click Yes.
This will initiate the reset process and the router will reboot. You can now reconfigure the settings using the general steps.
Push-button RESET method
You will need a pin or paper clip to do this. Locate the reset hole on your router. The reset holes are usually located on the router’s back.
- Take a pin and ensure it can fit into the hole. Place the pin in the hole. Hold it there for about 10-30 seconds, then release it.
- Once the LEDs on the front panel flash altogether, you can release the button and wait for the router to reboot.
You can now reinstall the router using the general Asus router Setup process.
Explore More Asus Router Help Topics Below-

- How To Connect Two Asus Routers As An AiMesh?
- How To Setup ASUS WiFi Router Via Quick Internet Setup?
- How To Set up The Asus AI-Mesh Router System?
- How To Setup Asus AC2900 Gaming Router?
- How To Login The ASUS RT-AC86U?
- How To Setup Asus RT-AC66U?
- How To Setup Asus RT-AC68?
- How To Reset Asus WiFi Router?
- How To Setup ASUS RT-AC86U?
- How To Setup Asus RT AC88U?
- How To Setup Asus RT AC3200 Router?
What is the Game boost feature in ASUS gaming routers?
Game Boost by Asus is an additional adaptive QoS(Quality of Service) feature that is meant to improve the overall user experience. It reduces ping time and handles multiple connected devices simultaneously. You can enable this feature using the default setup wizard to efficiently prioritize gaming traffic through Asus routers. The feature will also ensure optimal gaming performance at all times.
What does the router.asus.com web address mean?
Router.asus.com serves as the default gateway address of Asus routers. This web address allows you to log in to the Asus router’s admin console and modify a variety of advanced settings. You can use the same in the address bar of your web browser to access the default login page and proceed with the network and device setup process.
What does the ASUS WTfast feature do?
The WTfast feature allows for a lag-free gaming experience. WTfast’s private network for gamers can reduce packet loss and lower latency when gaming online via Asus routers. Asus WTfast decreases game ping and improves internet stability.
- You can log in to the Game boost management portal to access WTfast on your Asus router.
- Select the Client option from the interface and it will display all the clients that are connected to your Asus device.
- To add a profile, click on the Plus icon and select a game you wish to play.
How do I update the firmware of my ASUS router?
The updated firmware file can be obtained from the official website for Asus. The sticker on the router’s bottom will reveal the model number using which you can download the specific firmware file. After downloading the latest version, you will need to unzip it.
- Once you have connected your computer and router to the network, open your browser. Type the default IP address in the web link bar and hit “Enter“.
- The login page opens. Enter your login details, and click “Login“.
- Arris setup will then be displayed. Navigate to “Administration“.
- Select “Firmware” under admin. Select “Browse” and “Choose File” from the menu.
- This will open your local storage. Select the firmware file that you downloaded from here and click on the “Upload” button.
- All you need to do now is to pause while the upload process is completed.
- Finally, your router will be rebooted once the file upload is complete.
Have more questions on the Asus router login and setup?
Connect with the expert team at our end now!
Asus Router Login Support 24x7
Asus Router Login Support is here for your help 24×7. We have our tech support team that feels its pride in helping you with your Asus routers. The toll-free number that you may need is mentioned on the Contact Page of our website. You can also avail the option of live chat that is on the bottom right corner of the website. Asus Router Tech Support is available there 24×7 to sort out all the issues that you are facing with your Asus Router. A list is mentioned underneath this line are the topics on which we provide our assistance –

- Asus Router Login Page
- Asus Router Setup/ Installation/ Configuration
- Asus Router Firmware Upgrade
- Asus Router Setup Wizard Page
- Asus Router Troubleshooting Errors
- Asus Router Not Connecting to the Internet and similar many more errors.
- Asus Router Not Working
- Asus Router Light Blinking
- Asus Router Not Connect With Camera
Our team has been assisting for many years and sorting the problems one can face with the Asus Routers and their configuration. When you face any hurdle or issue with any Asus Routers, you can just reach out to us because the tech support here has all the knowledge to handle your issues, and we know you need someone reliable with a good knowledge base on Asus routers. Sorting your issues with Asus routers is our top-most priority, and we feel obliged to do so. We know good networking makes everyone happy because our lives somehow revolve around that.
Forget all the issues with our help because we are here to sort the Asus router issues/ errors. Feel free to reach out to us any time because we provide our assistance 365 days and 24×7. Find your Asus Router model for configuration underneath this line. Click on your Asus Router Model number.