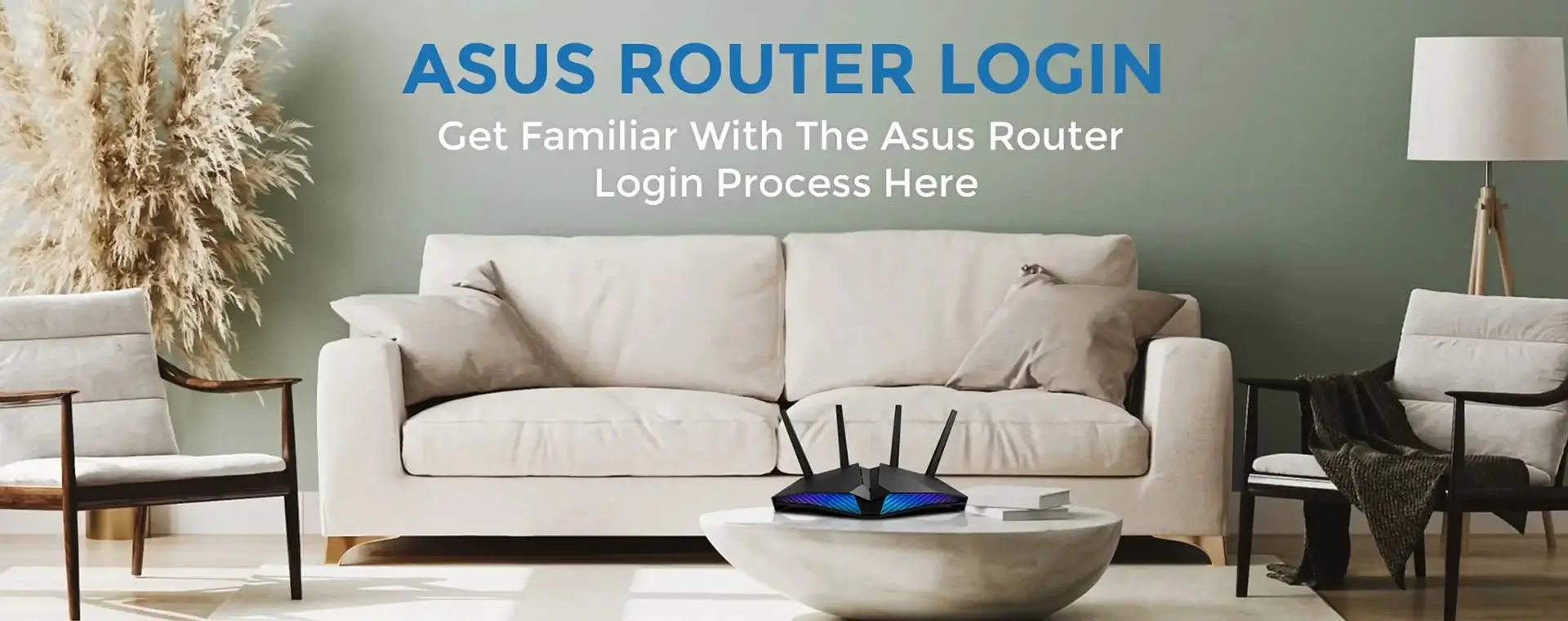Routers commonly employed in homes and offices are not very efficient and have low bandwidth. They can cause problems with signal quality and coverage. To ensure optimal wireless connectivity it is recommended to choose high-performance routers, such as the Asus TUF Gaming AX5400 router. If you recently bought the AX5400 gaming router and want to know the particulars of setup and login, this blog will guide you through the steps to get done with it in no time.
What’s needed?
For the best wireless signal transmission, it is recommended that you put your wireless router in the central area to ensure the best coverage of wireless. Make sure you place the router in a safe distance from the sun’s direct rays and metal objects.
Additionally, you must make arrangements for the details such as the username that is the default and the password:
Default Username and Password
| IP Address: 192.168.1.1 | IP address: 192.168.1.1 |
| Username: Administrator | Username: root |
| Password: Administrator | Password: administrator |
| IP Address: 192.168.1.1 | IP Address: 192.168.1.1 |
| Username: Administrator | Username: – |
| Password: password | Password:administrator |
Configuring Asus TUF Gaming AX5400 settings
To establish the wireless connection, you’ll require a device that can meet the following requirements:
- Ethernet port on LAN with installed TCP/IP service
- Web browsers like IE, Firefox, Safari and Chrome
Utilise a wired connection while setting your wireless router, so you are able to avoid difficulties with setting up. Before you can set the Asus router wirelessly, you must disconnect any router that is already connected to the network. Also unplug the cables as well as any wires connected to the modem configuration. After you’ve completed that, you can follow the steps that are listed:
- Connect your ASUS RTX82U wireless router into a power outlet , and turn it on. The network cable should be connected from your computer to the network port on your router.
- Web login Wizard is launched immediately when you open your web browser. If it doesn’t, you can also use the web address https://router.asus.com or the IP address 192.68.0.1.
Editing the network settings
- In the navigation panel, click on General followed by clicking Network Map.
- In this screen, in the System Status section, you can set the security settings of your wireless network like SSID as well as security level and encryption settings.
- Next in your wireless network’s name (SSID) area, type in a unique name to the wireless connection.
- On the WEP encryption dropdown menu choose one of the methods for encryption WPA2PSK. Enter your security password and then click on the “Apply” button after you have completed it.
- The final page of setup will give you a list of the settings for your network that you have set up. Once you’ve gone through the settings, you are able to close the wizard to set up. Assuming that you have reviewed the settings, your ASUS Gaming router setup procedure is complete, and you are now able to join your device to the router’s network.
Connecting to the TUF Gaming AX5400 router
- On your computer, simply click “network” on your desktop. Click the “Network and Sharing Centre” icon located in the notification area. It will show the wireless networks that are available.
- Choose the wireless network you would like to connect to, and then click “Connect“.
- Enter the security code for network access to access the secure wireless network and hit the OK button.
The computer will display the status of your network connection within the task bar.
Resolving basic connection issues
If you have any difficulties when you go through the Asus configuration process, follow the steps to troubleshoot your issues like checking the authenticity of the internet/IP address you’re using and whether you are connecting to the router’s wireless initially.
Also, examine the cable connections on the wired connections to see if there are any issues. In the event that the issues persist, you may reset the AX5400 Dual-Band WiFi-6 Gaming Router using the following steps:
- Find the RESET button located on the back of the router device. It’s hidden within the small gap.
- Make use of a small object such as pens or paper clips to hold and press on the button RESET for around 10 seconds. After about 10 seconds, the lights on the front will light up as the router starts the reboot process.
- Let the router restart itself and not interfere with the process. Once the router is started up, you’ll need to change the settings and save the modifications.
- Connect all your gadgets to the router’s network and you will be able to access the Internet at a seamless pace.